With having covered Inventory Sync, let’s talk about Shopify Orders Sync.
Versa eCommerce by Versa Cloud ERP is a solution built specifically for Shopify. It has the ability to integrate with any existing store for a business. The integration enables Shopify users to manage inventory, warehouse management, shipping and logistics, eCommerce, advanced reporting, and business intelligence requirements of the business.
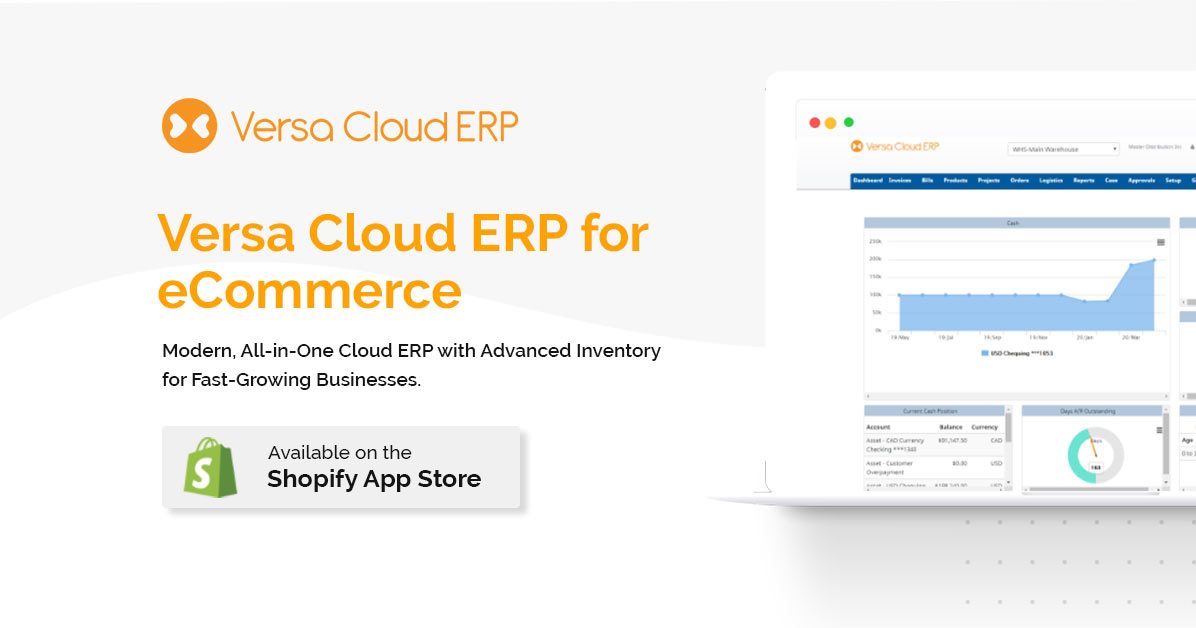
Shopify & Versa: Webstore Setting
To initiate the Sync, the business needs to grant permission to Versa in Shopify.
Once granted, in Versa on the web-store listing page the user will be able to see the Shopify store listed. To begin the integration process the user needs to start with the setting, to control how versa accesses the store.
General settings
The first step to start setting up the Shopify Store in Versa is to determine the currency for the store.
In addition, if the store has multiple locations enabled, the business needs to map the locations in Shopify to the facility in Versa. Usually, one location in Shopify is mapped to one facility in Versa. Versa tracks inventory for the store by the facility.
Also, if required the business can turn the webstore inactive. This stops the store and versa application to send and download information and vice versa.
Shopify & Versa: Order Sync
I. Orders
1.Synchronize product images: Check if you want to synchronize the images of products in Versa with the Shopify store. Versa will download the images and also update images to your store when publishing new products.
2.Import Open Orders: Versa will only imports order that is not fulfilled in Shopify.
3.Default facility to fulfill orders: A downloaded order from the webstore is associated with a facility (Facility = Location in Shopify). If you use multiple locations, the system will use the location to facility mapping instead.
4.Put imported orders under this order channel: (optional) Versa has a concept of Sales Channel (Setup Menu, Sales Channels). A user can link new orders and invoices to a sales order channel so that a user can easily identify web store orders.
5.Link orders with no customer details to It are possible for a Shopify order to have no customer information (POS order for example). Versa associates every order with a customer. A user should create a customer (for example, call it web customer) and then choose it to be used to link to orders with no customer details.
II. Invoice & Shipping
7.Automatically create invoices for fulfilled orders: When an order is fulfilled, Versa creates an invoice using the quantity that is fulfilled.
Note: If you have existing orders in Shopify before installing Versa to your store, activating this setting will import all fulfilled orders in your store.
8.Create Invoice For Partially Fulfilled Orders: Check this if you want Invoices created for partially fulfilled orders. If unchecked this would mean the system will create invoices for fully fulfilled orders only.
6.The service for shipping/freight on imported orders: Shopify orders have shipping charges. This charge is created as an additional order line linked to the service. Choose the service to use here. Create a new service if needed (from Products menu, New Service)
III. Tax
9.Create Sales Taxes If Not Found: When a sales tax on a Shopify order is not available while searching by name and by rate. Versa creates a new tax in Versa and then imports the order.
10.Match tax by name: Versa matches the sales tax with the name listed in Shopify. Otherwise, Versa uses the rates to match the tax.
11.Consolidate Sales Tax Into One Tax (optional): A sales order can have multiple taxes. If a user does not want the detail of the taxes to show, a business can choose to store the taxes against one tax in Versa. However, the tax rate should match the total of all the rates of the sales taxes being combined in Versa.
Sign Up for a 14-Day Versa for eCommerce trial and explore our VERSA-tility.






