Creating Purchase Orders with a Purchase Order Planner
Introduction:
In accounting, a Purchase order (PO) is issued to order products for the business. A Purchase Order provides your supplier with a legally binding document. It states your commitment to buy goods and services according to specified terms and conditions. Typically, your PO will specify quantities, prices, delivery dates, delivery destinations, and payment terms. Also, your PO might provide special instructions, comments, or notes on particular line items.
A typical purchase order follows the below workflow:
- Create a New Purchase Order from the Orders menu, and choose New P/O to bring up the new PO screen.
- In the new Purchase, order screen select the suppliers, enter the PO date, the payment terms, and other fields as required.
- Click on the Assigned Order Number, creating a Purchase order.
- You can now add the products to the order in the order item form.
- To add new products to the PO, enter the product name (enter a few letters to bring up a list of matching products), the price, and the quantity.
- In addition, there are 2 notes (Note A and Note B) to use if you want to store additional notes about the line. Store the delivery date and ship date if you are aware of the dates.
[widget id=”custom_html-21″]
PO Planner in Versa:
A purchase order planner or PO Planner is a tool that allows a business to determine its purchasing needs based on replenishment suggestions.
Versa Cloud ERP allows you to create, edit, update, and print Purchase Orders for any Products and Services you have specified.
The PO Planner considers a few factors to assist the business in planning the purchase
- Quantity currently on the backorder sales order
- Minimal stocking level for your products (based on what you entered on the product page)
- Quantities on the work order (allocated to work order)
Moreover, the user can instruct the planner on which factors need to be included in the planning.
[widget id=”custom_html-40″]
PO Planning process in Versa:
- To start the PO Planning process in Versa, firstly, the business would have to set up the currency for the purchase
- Followed by choosing one or more suppliers that you would like to buy from. A user can defer selecting a supplier until you are ready to create the actual purchase orders.
- After that, a user can filter out the products that need to be purchased based on category.
In addition, if you already have a PO created for a supplier and you want to see if the PO needs to be updated because of additional inventory demand or inventory changes after the PO is created, you can select an existing PO. This is only allowed if you have chosen a single supplier to order from.
Once the basics are set we move on to the specifics, to guide the PO Planning process as per your business requirement.
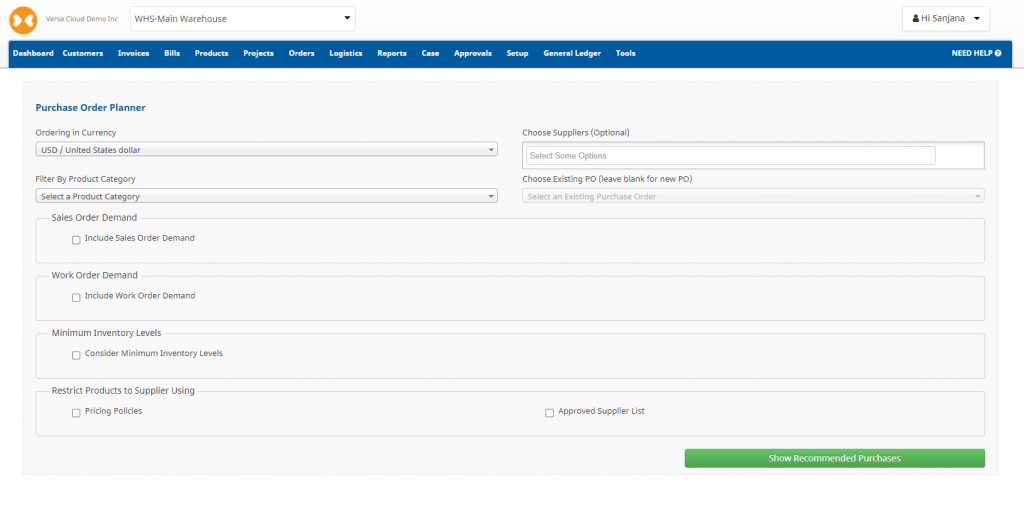
The specifics and their functions are:
- Sales order demand: Check this to include the quantity on backorder sales orders. You can further clarify the demand based on the order date range or the planned ship date of orders.
- Work Order Demand: Check this to include the quantity on work orders. This is to include quantities used in the work order. Moreover, if you are purchasing new inventory to be used in future work orders, you can use the quantity used in the past and a date range as guidance.
- Minimum Inventory Levels: If you have defined a minimum stocking level for your products and you want to use it in the planning, check this option. As a result, the product that falls under the stocking level is included in the quantities to be purchased.
- Restrict Products to Supplier Using: In Versa, you can specify approved vendors for products or set up purchasing policies with a supplier. If you have selected a supplier to order from, check this option to only consider products you buy from this supplier. This step is optional. Furthermore, if you do not select any options, all products that have purchasing needs will be listed here.
Once, all the required details are filled in click on the Show Recommended Purchases button to let the planner run and calculate the purchase quantities.
[widget id=”custom_html-23″]
Result:
A user can see:
- A list of products and the related inventory information (quantity on hand, on SO, on PO, etc) and the recommended quantities to purchase.
- For each recommended product, you can choose a supplier to order from. The approved vendor/supplier for the product is selected by default but you can choose to order from a different supplier. Click on Populate Quantity to take the recommended quantities.
- You can override the quantities recommended with your own numbers. The system auto-populates the purchase price of products if any. There is another step where you can skip creating PO for products with recommended quantities by de-selecting it.
- Finally, click on Create Purchase Order button to create the PO. If a user selects multiple suppliers, then the system generates one PO for each supplier.
Get insights into your purchases, Identify top suppliers, and much more. Come join us and explore our VERSA-tility.
Empower your business with the knowledge to navigate the realm of an Integrated ERP solution, specifically tailored to logistics, inventory and warehouse management, and POS needs. Gain insights, streamline processes, and propel your financial management to new heights with this comprehensive guide
With Versa Cloud ERP’s Implementation guide learn how a business can ensure a successful ERP Solution Implementation. Navigate the complexities of implementation with confidence!
A Small Business in the modern day with Omnichannel Retail is complex and requires resources to deliver on its goals and achieve its full potential. To create a small business success story business owners need an ERP Solution that grows with them.
Effectively manage your financials, accounting, inventory, production, logistics, and warehouse management workflows with our award-winning ERP.
Let Versa Cloud Erp’s do the heavy lifting for you.
[widget id=”custom_html-40″]
[widget id=”custom_html-42″]
[widget id=”custom_html-30″]
Do Business on the Move!
Make your businesses hassle-free and cut the heavyweights sign up for the Versa Cloud ERP today!!
Join our Versa Community and be Future-ready with us.
[widget id=”custom_html-20″]






